iPhone(iMovie)で動画を作成してyoutubeにアップする
注意:iMovieに入っている音楽はyoutubeにアップすることは出来ません
ブログ作成もまだままならない自分だけれど
リノベーションが終わったら
動画を作成してユーチューブにアップするのが今の目標です
でも、動画づくりなんてしたことないし
何から始めていいかわからなくて
ユーチューブ作成についての本を
1冊買ってみたけれど
なんとなく
こんな風にやるんだ
っとザクッとわかっただけで
ちっとも出来る気がしない
それでとりあえずスマホで出来る範囲で
練習してみることにしました
実は1分30秒くらいの動画を
ユーチューブにアップしてみたのですが
恥ずかしくて皆さんに「見て下さい」と
言えないレベルでした
スマホで見てかなりよく撮れてると
思っていた写真をつなげて作ったのですが
アップしてみると
スマホで見ている時ほど綺麗には
見えませんでした
iMovieに入っている音楽は
著作権上
youtubeにはアップできない
そうなので
画像も綺麗でなく
音楽も無し
自分でしゃべるのは恥ずかしい
となると
アップするほどの動画は
私にはiMovieでは作れないことがわかりました
もう削除済みですが
思い出の写真を大画面で見られて
ちょっと嬉しかったです
それでも作り始めたその日に
タイトルをつけて
アップできるところまでいったので
私と同じように
スマホやパソコンの操作に自信がないけど
興味はあるという方がいらっしゃいましたら
続きをお読みください
よくわかっていないので
合理的でない方法をとっているところが
あるかもしれませんが
お許しください
使ったのはiPhoneです
iPhoneもバージョンによってか
どんどんやり方が更新されているからなのか
いろいろ違うらしく
最初はわからないところは
ネットで検索したりしたのですが
自分のiPhoneでは同じようにいかない
参考にならなくて
結局手探りでやりました
私は2月にアイフォンに変えたところで
その時点では新しいバージョンだったと思います
5年以上最下位機種くらいの同じスマホを使い続けていたので
スマホの進化にビックリしました
その前はガラ系をしぶとく使っていたので
そのスマホだって使い始めたときはビックリしたのですが
1.iMovieで動画を作成する
iMovieのアプリをまずダウンロードします

【フォトに入っている写真や動画をつなげて動画にする】
iMovieをたちあげると
「プロジェクト」という
画面になります
画面の下の方にある
「新規プロジェクト作成」の項目の中から
私は「マジックムービー」を選びました
フォトに入っている写真や動画を
つなげて一つの動画にしてくれるものです
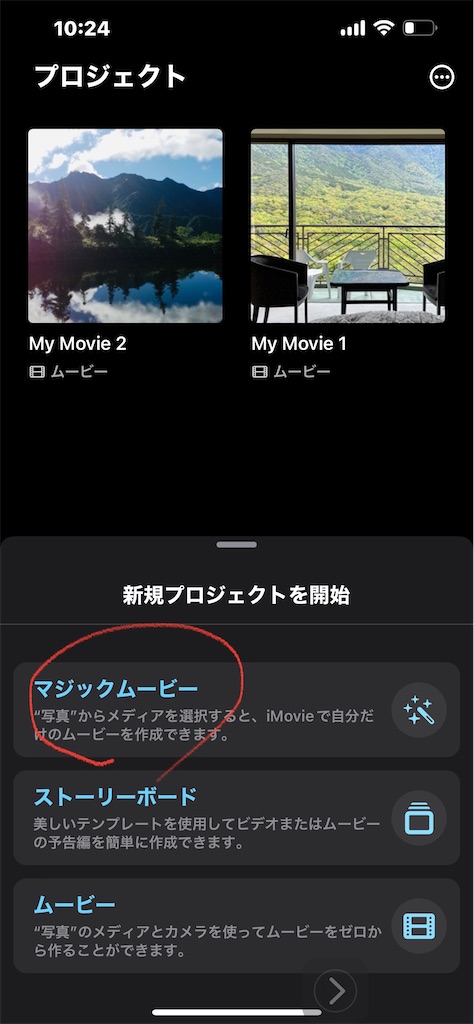
予め動画にする写真を選んで
アルバムに入れておくと便利です
「アルバム」を選択します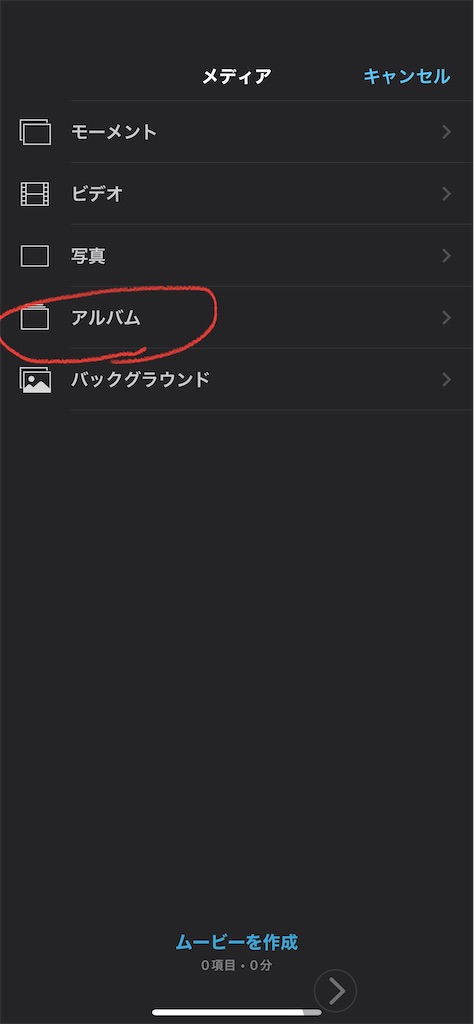
更に「アルバム」の中の
写真を選択します
このとき選んだ順番でつながるので
順番は予め考えておきます
後で追加したり変えたりも出来るようです
というのは
編集する画面に「✂」アイコンがあるし
「+」アイコンをタップすると写真を選択する画面が
出てくるので
私はそこまでやっていないので
詳しく説明出来なくてごめんなさい
先に進みます
使用する写真を選んだら下部にある
「ムービーを作成」をタップします
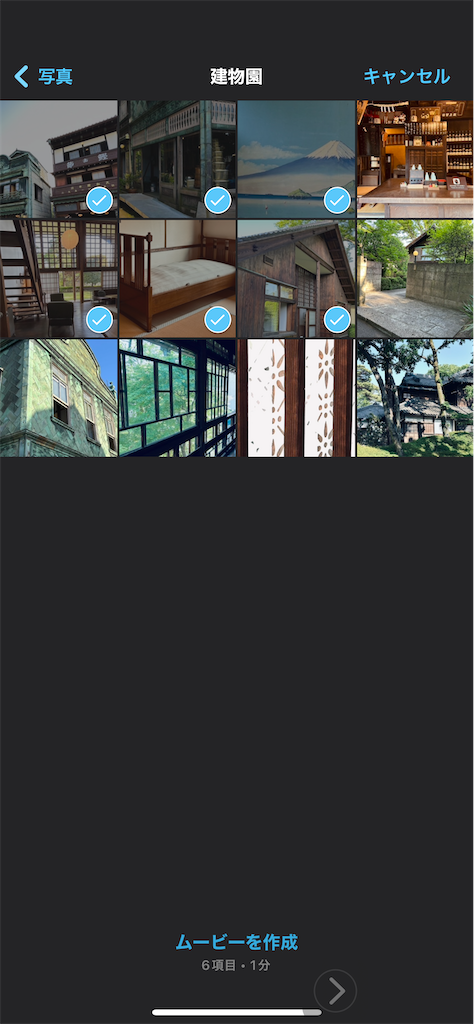
これでもう
写真がつながって動画になっている状態です
動画の最後が画面に出ているので
スクロールして1番前にしたら
▶をタップして見てみます
素人目には写真がつながって
本物の動画っぽくなっています
私の場合これだけで「おぉー」となりました

【タイトルの入れ方】
写真ごとにタイトルを入れます
画面の中ほどにある
小さい写真がつながっているところをタップすると
写真ごとに選択できます
選択できるとその部分が黄色い線で囲まれます
どうも同じ写真を何枚かつなげて
動画のように見せているようで
同じ写真ごとに電車の車両のように
なっていて
その車両ごとにタイトルを入れられます

選択したら下部メニューの
Tをタップします
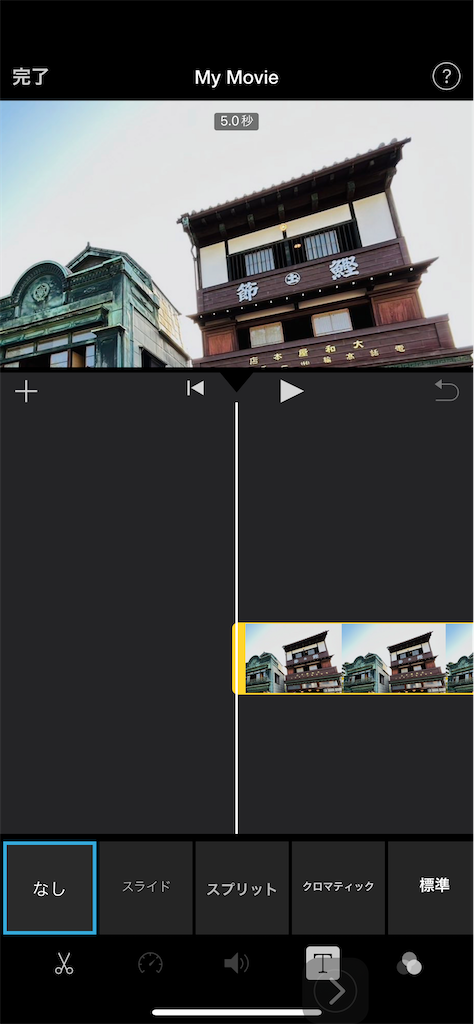
下部のメニュー
「スライド」「スプリット」などを
タップすると
どういう風に文字が画面に見えるかがわかります
「スプリット」を選ぶと
文字列が半分に分かれたものが両側から合わさって
一つになる
説明が上手くないですが
とにかく文字が格好良く登場します
選択すると上の画面に「タイトルを入力」
と表示されます
タイトルを入れる場所を変えたければ
この「タイトルを入力」という文字列を
指でドラッグしてすきなところに持って行けます
このときあんまり端にもっていくと
端の文字が切れたりしました
文字はたくさん入れると1行に入るように調節された
大きさになります
でもこの「タイトル入力」というのを左右から真ん中に
しておかないと文字が多い場合切れることがあるようです
位置を決めたら
「タイトルを入力」をダブルタップすると
文字列を入力するキーボードが出ます
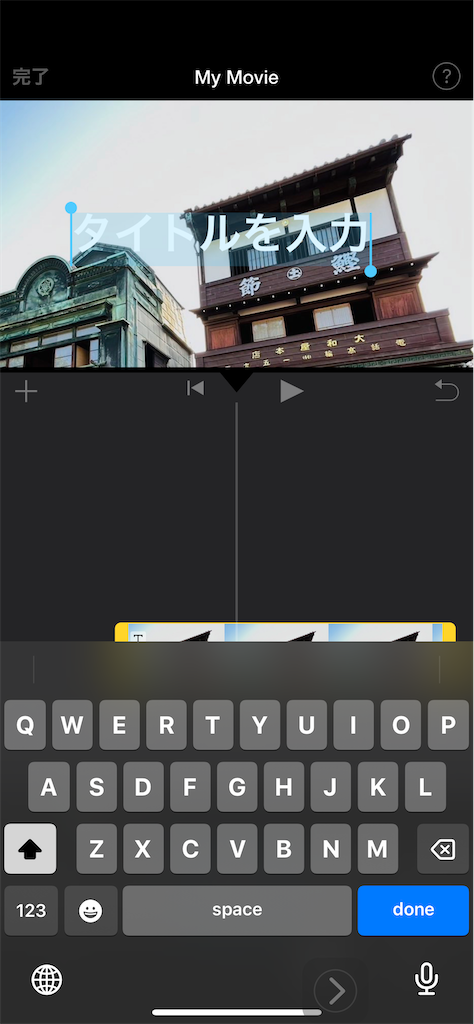
フォントも選べます
フォントはキーボードを出す前に
左下のAaのアイコンをタップして選んでおきます
後からも変えられます
ペンの色は同じく左下のアイコンで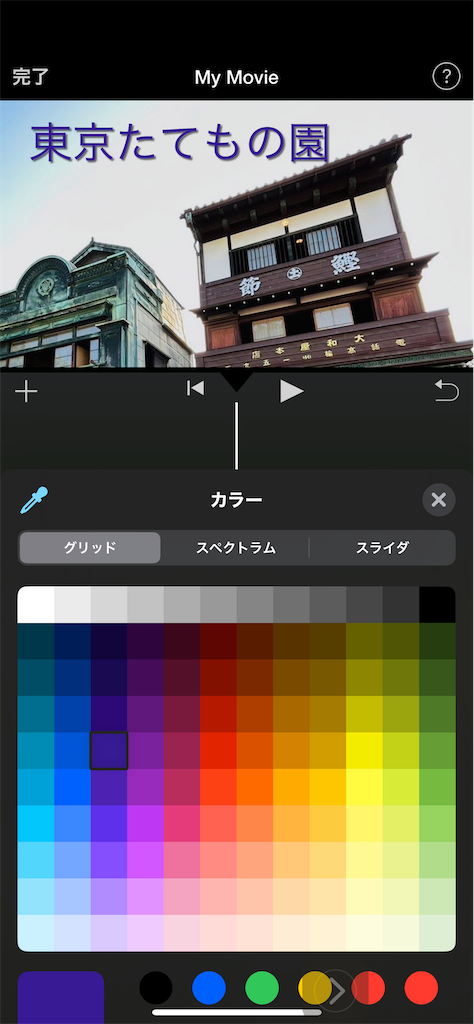
【音楽の入れ方】
iMovieには動画編集に使える音楽が
あらかじめ入っているのですが
youtubeにアップすると
著作権侵害になるので
使えないそうです
自分用に動画を作る時のために
音楽の入れ方も一応書いておきます
上部の大きい写真画面の左下に
「+」のアイコンがあるので
これをタップします
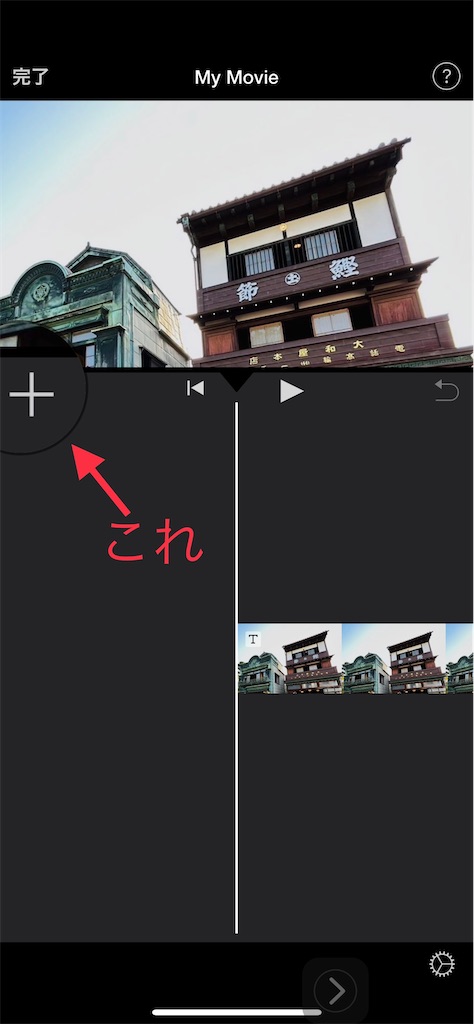
ここで「オーディオ」をタップします
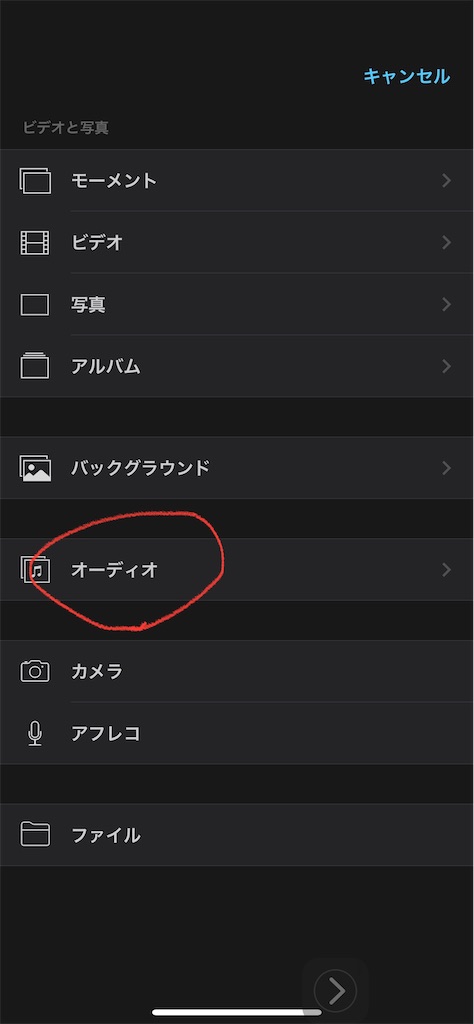
次の画面で
「サウンドトラック」を選択します
「サウンドエフェクト」を選ぶと
効果音がいろいろあって楽しいです
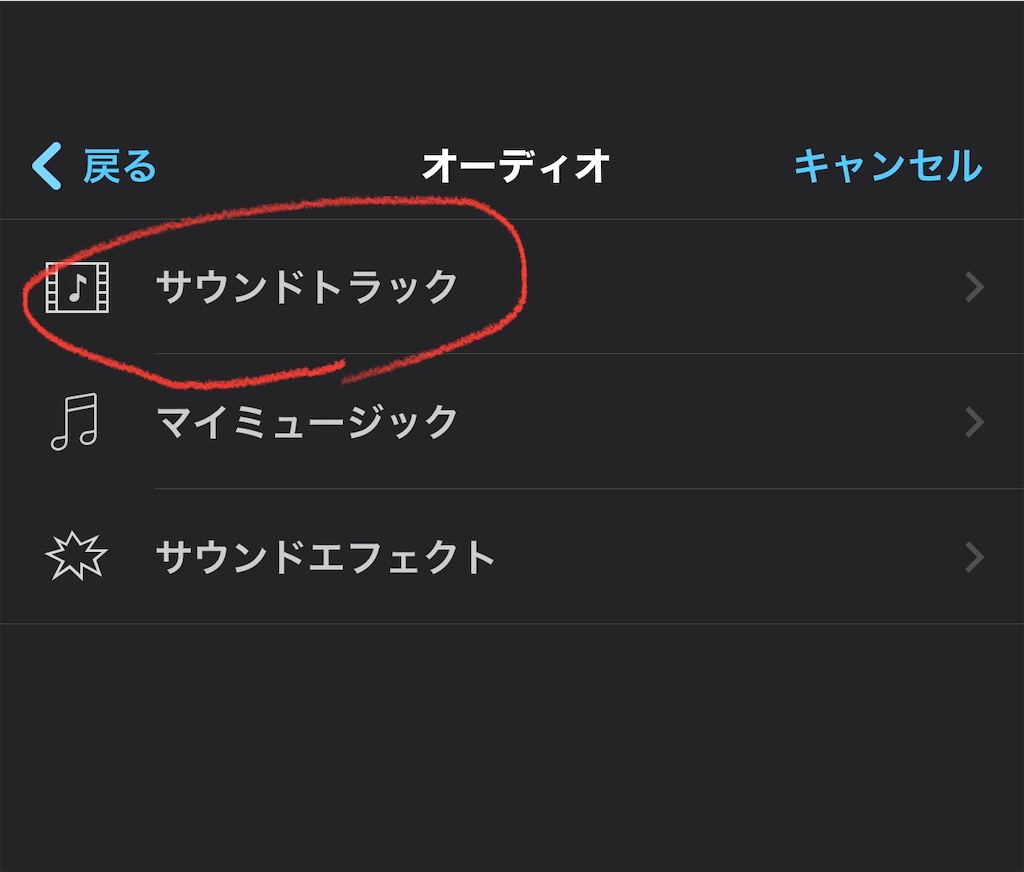
「サウンドトラック」を選択すると
音楽のアイコンがずらーっと出てきます
試しに聞くことも出来るので
決めたらダブルタップします
音楽は先ほどの「+」アイコンから
何度でも選択しなおすことが出来ました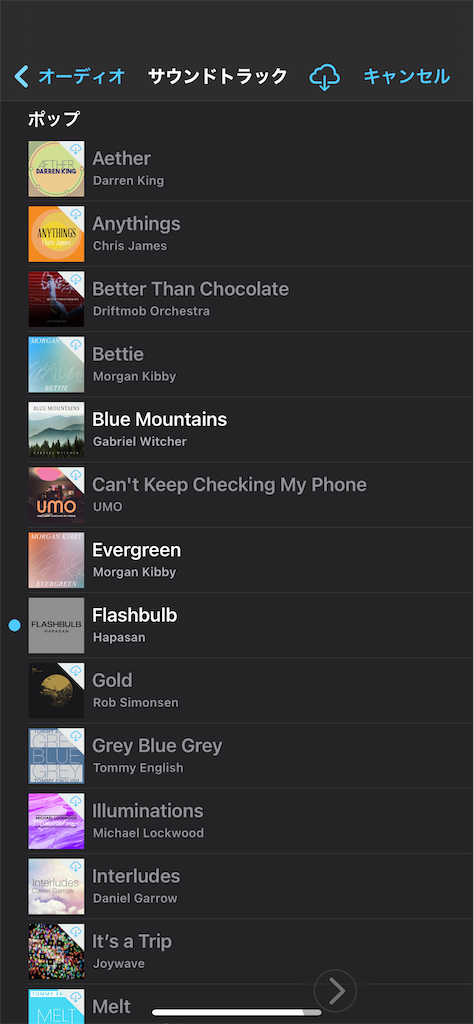
これで音楽がつきました
プロジェクトの画面からいつでも編集しなおせます
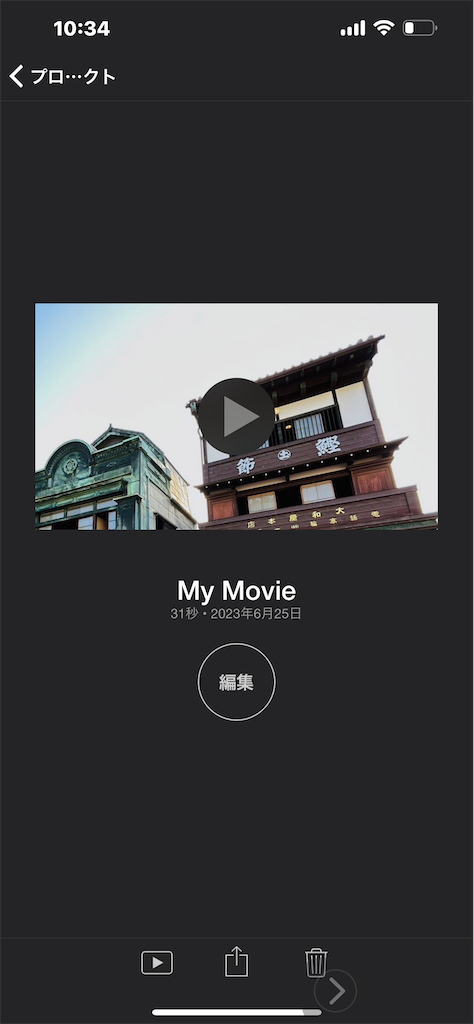
2.動画をファイルに保存する
下部の真ん中のアイコンをタップします
正方形から上向きに↑が出ているやつです
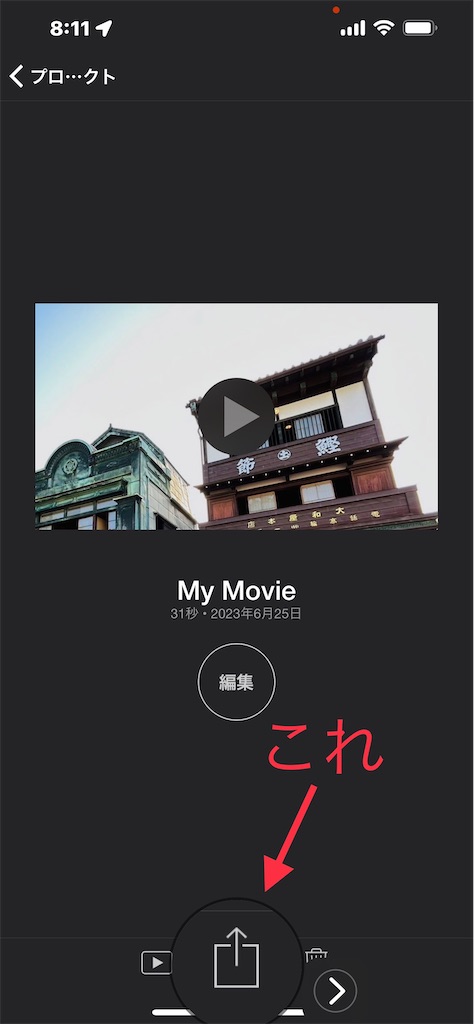
「ビデオを保存」をタップします

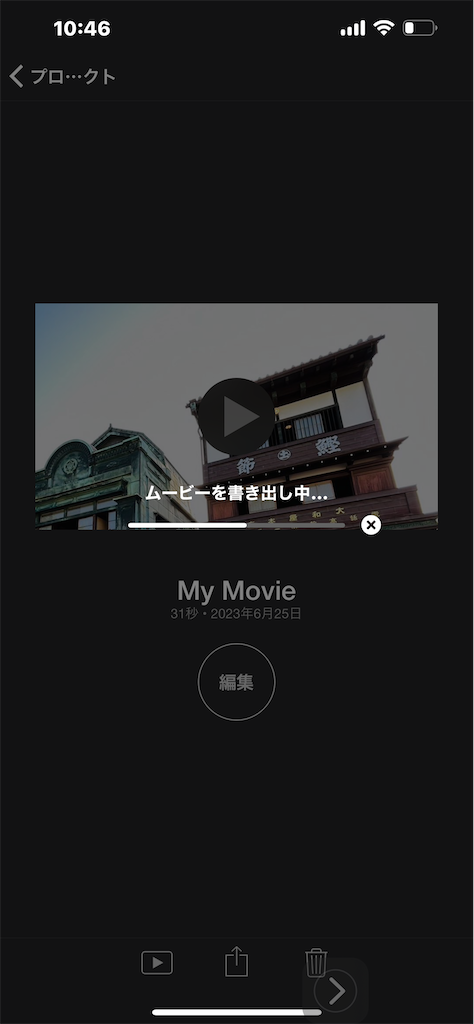
この動画はフォトに入ります
3.ユーチューブにアップする
☆ユーチューブへの登録のところは割愛させて下さい
●ユーチューブの画面で
下部の「+」アイコンをタッチします
(スマホ画面が白くて文とごっちゃになるのでここから太字+赤字で)

●ここで「動画をアップロード」を選びたくなるんですが
「ショート動画を作成」を選びます
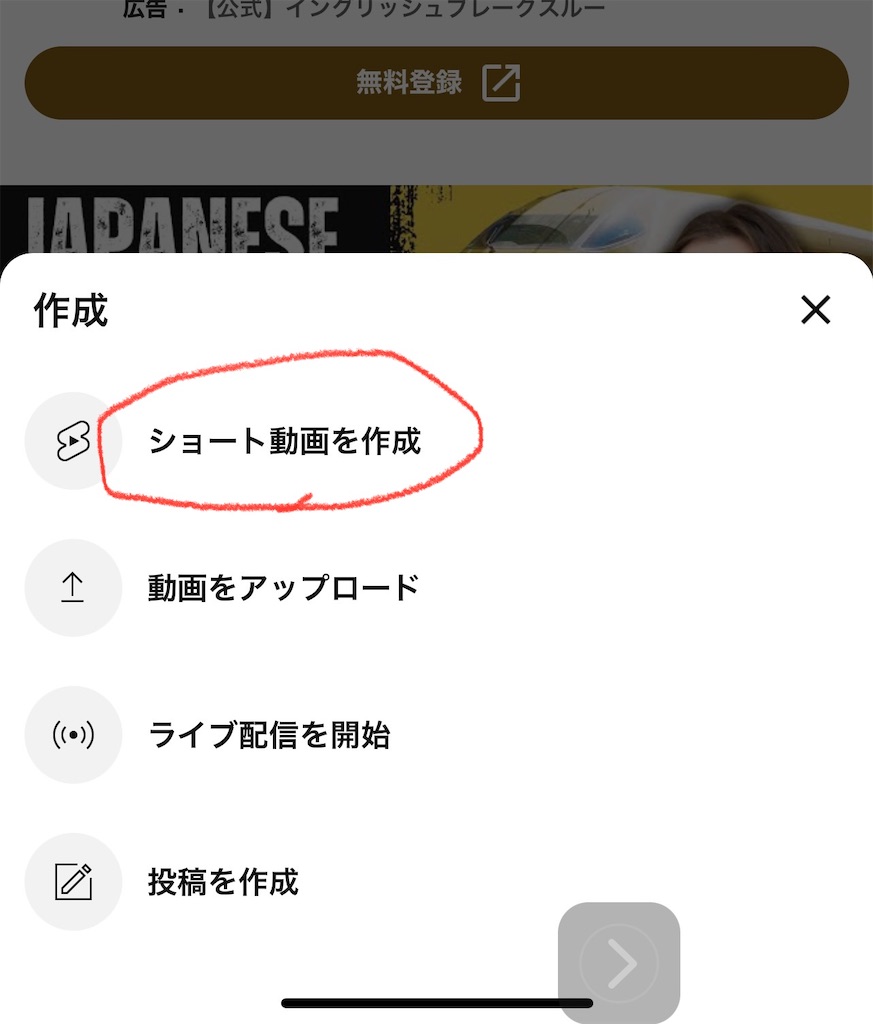
●「選択した写真」と
「選択した写真を編集」をタップします

●先ほどiMovieで作成したものを選びます
右下に時間が出ているのが動画です
選んだら右上の「完了」をタップします

ここでYouTubeのホーム画面まで戻ります
そこで下部の真ん中にある
「➕」アイコンを再びタップし
今度は「動画をアップロード」を選びます
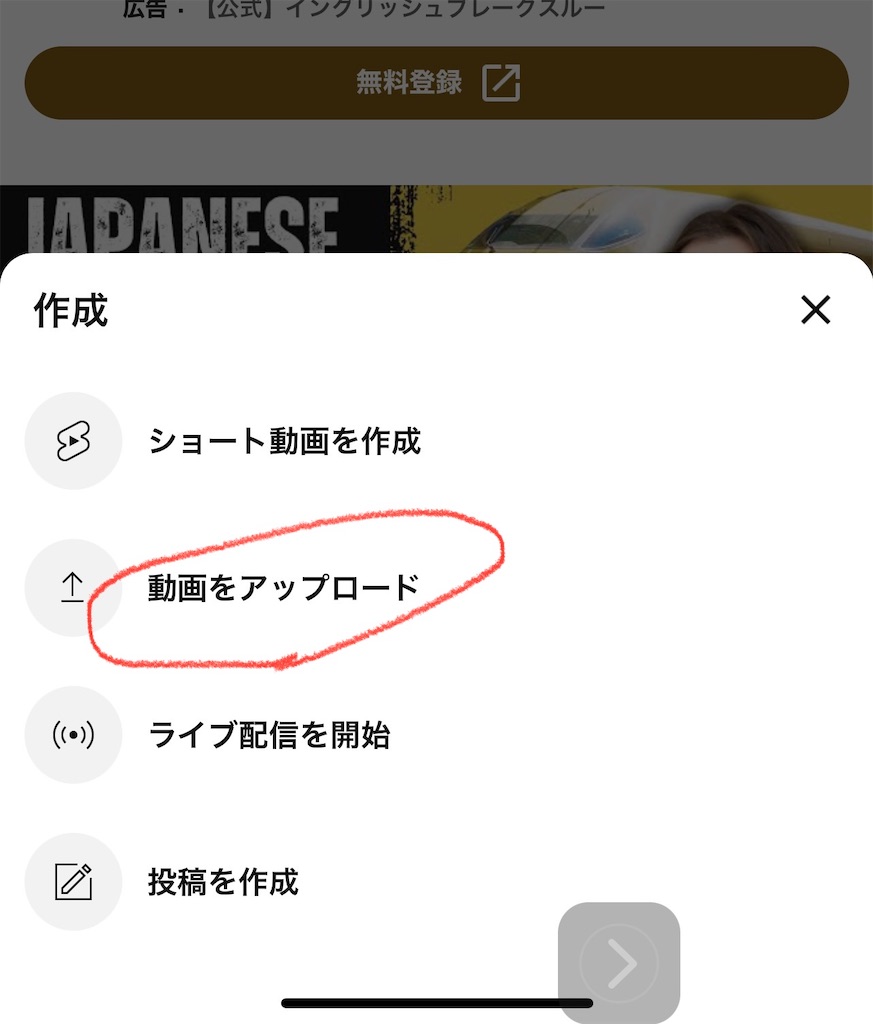
開いた画面に先程えらんだ動画が
入っているので
アップロードします

理由はわからないのですが
いったんショート動画作成から
動画を指定しないと
アップロードの画面に
iMovieで作成した動画がはいらないのです
ネットで検索すると
iMovieで作成した動画はアップできなくなった
と書いてあるページもありますが
私のiPhoneでは
この手順を踏めばアップできました
以前はファイル保存の画面にyoutubeの
アイコンがあったようで
簡単にアップできていたようです
カムバック〜
「次へ」をタップします
この段階ではまだ本当にアップされる訳ではないので大丈夫です
●タイトルなどを入力します
この画面で非公開にしておけば
公開されないので
練習で作ることも出来ますね

●下から2番目のショートリミックスは
「許可しない」が無難でしょう

●最下部のコメントも
「コメントを無効にする」が無難でしょう
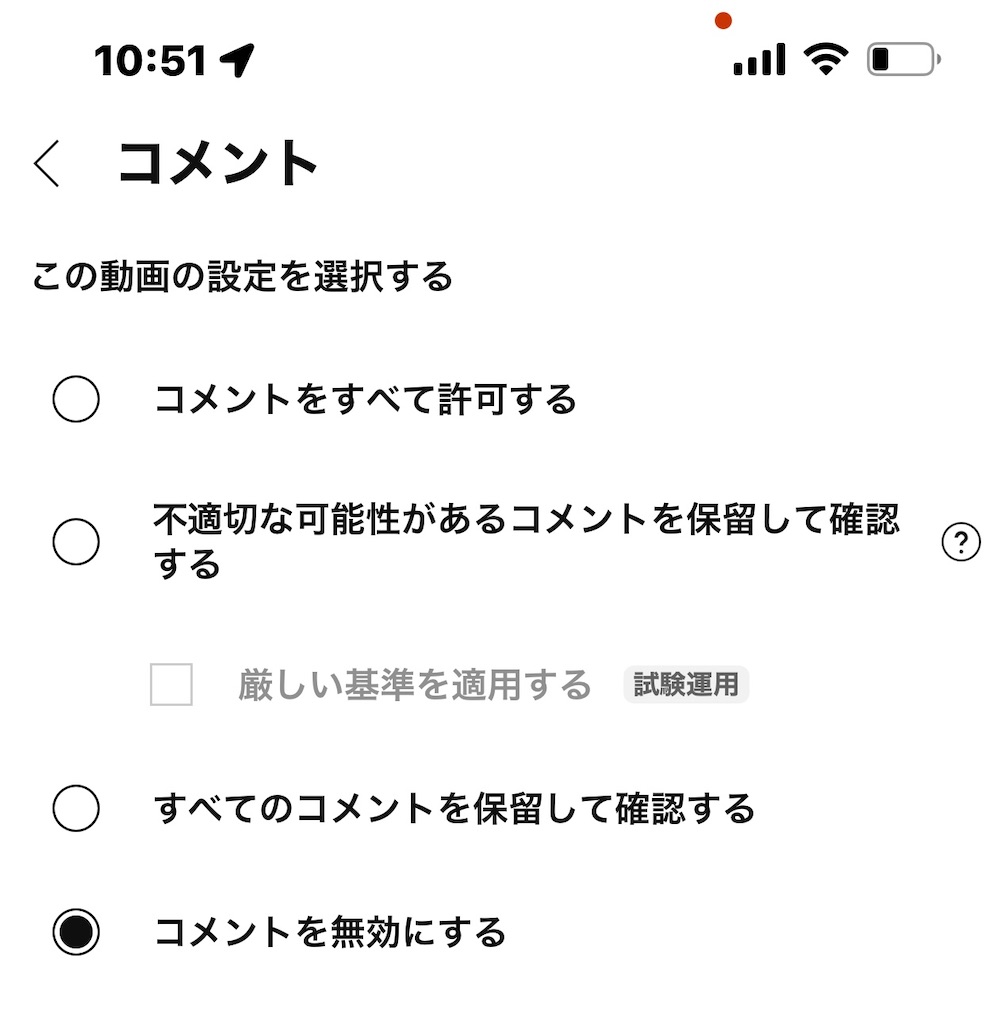
子どもむけか、そうでないかを
選んでからアップロードします
子ども向けだといろいろ制約があるようです

最後に
どうも、つたない説明を見ていただき
ありがとうございました
youtubeにアップするかはともかく
写真での動画作成は
子どもの映像を作って祖父母にプレゼントしたり
自分用にアルバムの整理をしたり
いろいろ使えそうだなと思いました
今回、タイトルで文字を入れたのですが
字幕風に入れるやり方がわからず
また、その機能があるかもわからず
小文字で入力したのに全部大文字で表示されたりと
上手くいかない部分もありました
youtubeにアップするには
自由に入れられる音楽もほしいですし
やはり本格的な動画作成には
専用のソフトが必要そうだということが
わかりました
無事、リノベーション後の動画を作ることが
出来た時には
またこのブログでご紹介させて下さい